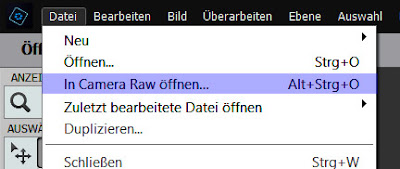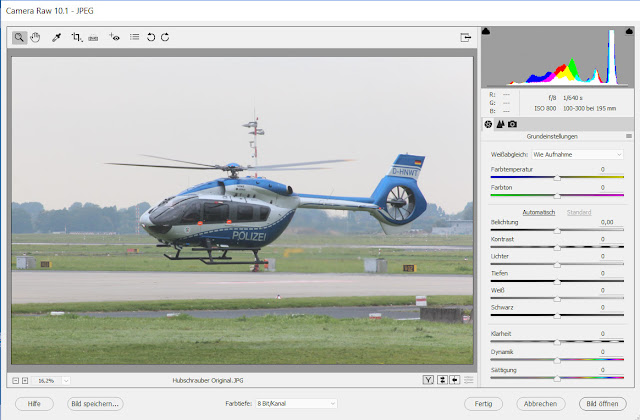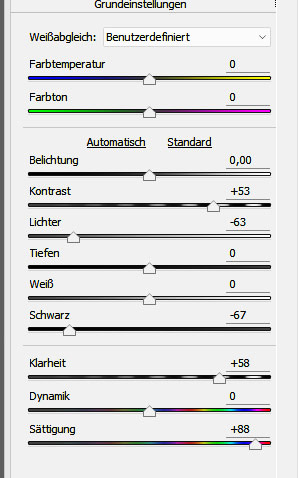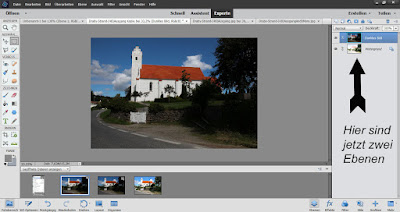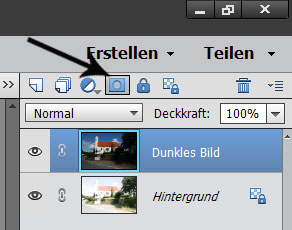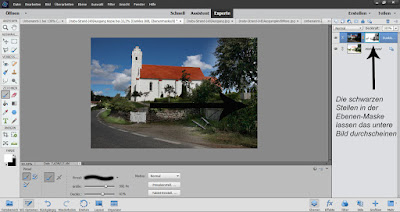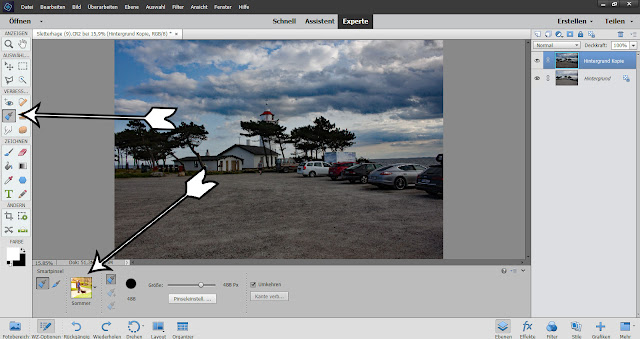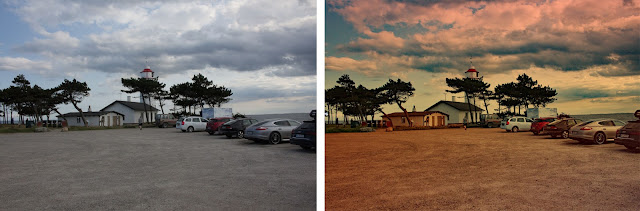>Hinweis: Zum Vergrößern der Fotos einfach anklicken<
Trotz heutiger, moderner Fototechnik sind nicht alle Fotos optimal belichtet. Um dies zu korrigieren, gibt es in dem Fotoprogramm Photoshop-Elements (R) die Funktion > Datei > In Camera Raw öffnen.
Auf der Festplatte entsprechende JPG-Datei anklicken. Danach öffnet sich dieses Bearbeitungsfenster.
Diesen Polizeihubschrauber hatte ich bei schlechtem Wetter vor die Linse bekommen. Das Foto ist daher auch entsprechend schlecht.
Mit den Schiebereglern auf der rechten Seite kann man diverse Einstellungen verändern. Am Besten du schiebtst die einzelnen Regler mal nach links und nach rechts. So kannst du die Wirkung direkt am Foto sehen.
Ich habe für den Hubschrauber folgende Einstellungen gewählt:
jetzt nur noch unten rechts auf > Bild öffnen < klicken. Das Bild wird jetzt auf das normale Arbeitsfenster verschoben. Von dort aus kann es dann gespeichert oder weitere Bearbeitungen gemacht werden.
Im nächsten Tutorial werde ich dann noch den Mast, der anscheinend aus dem Hubschrauber wächst, entfernen.
Zum Abschluss noch der übliche vorher/nachher-Vergleich.

Manfred Kirschey